Uploading
with MS FrontPage
FrontPage
98
1.
Make sure you are connected to the Internet. Open your FrontPage
Web.
2.
From the File menu, select "Publish FrontPage Web."
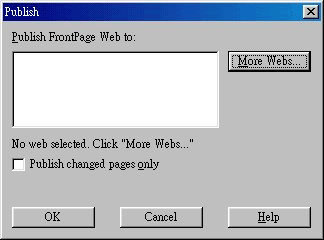
Note:
FrontPage can be configured to publish only changed pages. Please
enable this option.
3.
Select the proper host from the list. If this is your first time
publishing to your site, click "More Webs..."
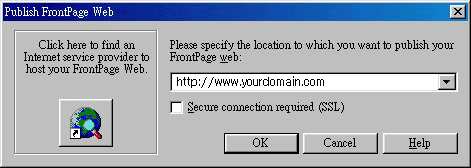
4.
Enter your domain name as pictured above and click "OK."
Make sure to use WWW in your domain name.
5.
Leave the "FTP Server Name" box blank. Leave
"Directory To Publish" blank unless you wish to publish
elsewhere.
6.
Click "Next." You will be prompted for your username and
password. Click "OK." Your Web will then be
uploaded.
FrontPage
2000
1.
Make sure you are connected to the Internet. Open your FrontPage
Web.
2.
From the File menu, select "Publish Web..."
3.
Enter your web site address in the box, as pictured below. Click
"Publish."
Make sure to use WWW in your domain name.
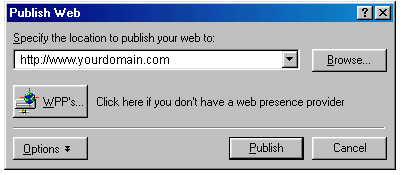
Note: FrontPage can be configured to publish only changed
pages. Please enable this option ("Options" button).
4.
Enter your username and password. Click "OK."
5.
FrontPage may ask if you wish to overwrite the files on the server.
Click "Yes."
6.
After the files are uploaded you will see the following window.
Click the link to view your updated web site.
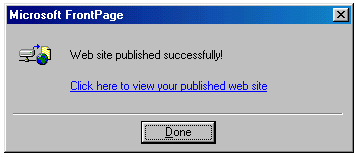
FrontPage
2002
FrontPage
2002 publishing is very similar to FrontPage 2000 publishing:
1.
Make sure you are connected to the Internet. Open your FrontPage
Web.
2.
From the File menu, select "Publish Web..." Make sure
FrontPage only uploads changed pages.
3.
Enter your website to publish to (http://www.yourdomain.com).
Make sure to use WWW in your domain name.
4.
Enter your username and password.
Need
more help?
Please
contact your hosting company for more assistance, or visit the
DirectAdmin support forum at http://www.directadmin.com/forum.

